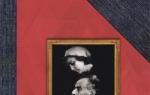Что делать, если забыли пароль на вход в компьютер. Как взломать, сбросить пароль на вход в Windows
По многочисленным просьбам читателей решил написать подробную и простую инструкцию, как сбросить пароль от учетной записи пользователя в любой версии Windows: 10, 8.1, 8, 7, XP
.
Итак, вы включили компьютер, а система просит ввести пароль для входа. Вы вводите пароль пользователя, а он не подходит: возникает ошибка “неверный пароль”. Что же делать, если ни один пароль не подходит, а войти в систему необходимо? Есть решение – пароль можно сбросить с помощью специальной программы, записанной на загрузочную флешку. Сейчас расскажу, как создать такую флешку.
Вам будет необходимо ненадолго воспользоваться любым другим компьютером. Для этого можете обратиться к родственнику, другу, соседу, может есть компьютер на работе – думаю, это сейчас не проблема.
Итак, садимся за другой компьютер или ноутбук. Вставляем в него любую флешку:

Скачиваем бесплатную программу для сброса паролей Windows – . Можете скачать ее с официального сайта (либо с моего Яндекс.Диска):
Запустите скаченный файл lsrmphdsetup.exe
:Устанавливаем программу как обычно: т.е. со всем соглашаемся и во всех окнах жмем кнопку “Next
”. В последнем окне установки жмем кнопку “Finish
” – программа запустится автоматически и на рабочем столе будет создан ее ярлык:
В стартовом окне жмем кнопку Burn Bootable CD/USB Disk Now!
(“Записать загрузочный CD/USB диск прямо сейчас”):
В следующем окне выберите версию Windows , которая установлена на том компьютере где мы будем затем сбрасывать пароль. В списке нет Windows 10 , но это не страшно: если у вас “десятка”, то выбирайте здесь Windows 8.1 с вашей разрядностью.
Кстати, на одном из форумов я видел сообщение, что можно создать загрузочную флешку с Windows 8.1 64-bit, и она подойдет для сброса пароля на любой версии Windows (я проверил на Windows 10 64-bit и на Windows 7 64-bit – так и есть):
После того, как выбрали нужную версию Windows – жмем кнопку “Next ”:

В следующем окне ставим маркер на пункте USB Flash
и выбираем букву нашей флешки (она уже вставлена в компьютер). В моем случае буква флешки: F
.
Затем жмем кнопку “Start
”:
Программа некоторое время будет загружать необходимые компоненты с сайта Microsoft:

После этого программа спросит: “Отформатировать USB диск сейчас?
” Все файлы, если они есть на флешке – будут удалены. Жмем кнопку “Yes
”:
Теперь ждем, пока будет создана загрузочная флешка:


По окончанию процесса – жмем кнопку “Finish ”:
 Всё! Загрузочная флешка с программой для сброса пароля готова. Вынимаем ее и несем на свой компьютер.
Всё! Загрузочная флешка с программой для сброса пароля готова. Вынимаем ее и несем на свой компьютер.
Вставляем загрузочную флешку в свой компьютер. И вот теперь наступает самый важный, и в то же время самый сложный для тех кто будет делать это впервые, момент. Нам нужно настроить загрузку компьютера с нашей флешки .
Те, кто умеет загружать компьютер с флешки – можете сразу переходить к концу данной статьи. Для тех, кто не знает как загрузиться с флешки, постараюсь объяснить как можно понятней:
============================================================================================
Для того, чтобы “заставить” компьютер загрузиться не как обычно (т.е. с жесткого диска), а с нужного нам устройства (в нашем случае – с флешки) – необходимо включить определенную настройку в Биосе компьютера.
Чтобы попасть в этот самый Биос , мы должны сразу же после включения компьютера нажать определенную клавишу на клавиатуре (и нажать не один раз, а много-много раз, пока не увидим Биос на экране).
На разных компьютерах и ноутбуках эта клавиша разная:
- Чаще всего используется клавиша Delete (или Del ).
- Также часто Биос можно вызвать клавишей F2 (а на некоторых ноутбуках Fn+F2 ).
- Реже используются клавиши Esc, F1, F6 и другие.
В общем, сразу же после того как вы нажали кнопку включения (Power) на своем компьютере или ноутбуке, то не ждите пока начнется загрузка Windows, а сразу начинайте жать много раз на клавишу Delete на клавиатуре. Через несколько секунд (5-10) на экране должен появиться Биос .
Если ничего такого не появилось, а началась как обычно загрузка вашей Windows, то ничего больше не ждем: снова перезагружаем наш компьютер (можно прямо кнопкой Reset) и пробуем жать много раз уже другую клавишу – F2 .
Если опять не попали в Биос – перезагружаем компьютер снова и пробуем жать следующую клавишу – Esc . Потом F6 и т.д. Но надеюсь, вам не придется так долго экспериментировать: в подавляющем большинстве случаев срабатывает либо клавиша Delete , либо F2 .
Кстати, подсказка о том, какой клавишей загрузить Биос обычно мелькает внизу на экране сразу же после включения компьютера. Но почему-то никто на нее не смотрит, либо не успевает рассмотреть.
На разных компьютерах Биос разный, и выглядит он у всех по разному.
У меня на компьютере он, например, такой:
На другом компьютере он будет такой:
На третьем компьютере такой: То есть это я говорю к тому, что написать отдельную инструкцию к каждому Биосу практически нереально.
То есть это я говорю к тому, что написать отдельную инструкцию к каждому Биосу практически нереально.
Главное, что должен знать любой, кому необходимо настроить загрузку с флешки: в Биосе (как бы он у вас не выглядел) нужно найти раздел, где присутствует слово Boot (с англ. “Загрузка”). Перейдя с помощью стрелок на клавиатуре в этот раздел – выставляем на первое место в списке загрузочных устройств флешку .
В Биосе флешка может отображаться с собственным названием (например, Transcend ), либо как USB-HDD ; бывают и другие варианты. Важно одно: ее необходимо выбрать в качестве первого устройства, с которого пойдет загрузка компьютера .
Обычно флешку “поднимают” на первое место с помощью стрелок на клавиатуре, либо клавишами +/- , либо F5/F6 .
Выставив в Биосе нужную нам настройку, мы должны покинуть его, не забыв сохранить внесенные изменения. Для этого нужно перейти в раздел Exit (он обычно самый последний) – и там выбрать пункт “Save and Exit ” (“Сохранить и Выйти”). И затем еще раз подтвердить, что мы выходим, нажав “Yes ”.
На этом всё: если вы сделали все правильно, компьютер перезагрузится и загрузка пойдет уже с флешки (жать снова клавишу Delete, либо F2, либо еще что-то – не надо!).
Многие не хотят даже связываться с созданием загрузочной флешки с любым софтом, т.к. боятся что все равно не смогут настроить с нее загрузку компьютера. Я постарался описать весь этот процесс загрузки с флешки как можно подробнее. Если вы осилили этот текст, надеюсь стало хоть немного понятнее и теперь остается только попрактиковаться.
===============================================================================================================
Итак, я создал на другом компьютере загрузочную флешку с программой для сброса пароля . Эту флешку я вставляю в свой компьютер и включаю его.
Сразу же жму много-много раз клавишу Delete на клавиатуре. Через несколько секунд попадаю в Биос .
Перехожу с помощью стрелок на клавиатуре в раздел Boot (хотя в моем Биосе можно и мышкой работать – в старых версиях Биоса так не получится).
Здесь у меня первым устройством сейчас стоит жесткий диск
(ACHI PO: WDC WD50…): Выделяю эту строчку с помощью стрелки на клавиатуре и жму клавишу Enter
. Открывается список устройств, с которых можно загрузиться. В моем случае это жесткий диск и моя флешка (она здесь перечислена аж два раза). Поднимаем на первое место в списке – флешку
(если есть выбор: USB или UEFI, то выбираем UEFI). Делаем это с помощью стрелок на клавиатуре, либо клавишами +/-
, либо F5/F6
:
Выделяю эту строчку с помощью стрелки на клавиатуре и жму клавишу Enter
. Открывается список устройств, с которых можно загрузиться. В моем случае это жесткий диск и моя флешка (она здесь перечислена аж два раза). Поднимаем на первое место в списке – флешку
(если есть выбор: USB или UEFI, то выбираем UEFI). Делаем это с помощью стрелок на клавиатуре, либо клавишами +/-
, либо F5/F6
:
Теперь флешка на первом месте в списке загрузочных устройств:
Теперь выходим отсюда, сохранив изменения. Для этого перемещаемся стрелкой на клавиатуре в последний раздел Exit
. Выделяем строчку Save Changes and Exit
– жмем клавишу Enter
:
Затем выбираем Yes
:
Через некоторое время открывается меню, в котором клавишей Enter
мы выбираем пункт Lazesoft Live CD
:
Ждем пока идет загрузка:
В следующем окне проверяем чтобы был выбран пункт Reset Windows Password
(“Сброс пароля Windows”) и жмем кнопку Next
:
Выскочит окошко с сообщением о некоммерческом использовании программы – жмем Yes
:
Снова жмем Next
:
В следующем окне выделяем имя пользователя
, пароль которого будет сброшен и жмем Next
:
Жмем на кнопку RESET/UNLOCK
:
Пароль успешно сброшен – жмем ОК
. Затем Finish
:
Заходим в “Пуск
” и жмем Reboot Computer
(“Перезагрузить компьютер”):
Нажимаем ОК
:
После того, как компьютер перезагрузится, мы сможем войти в Windows без пароля !

В наше время практически не существует кардинальных средств защиты от взлома компьютерных устройств и получения доступа к личной конфиденциальной информации пользователя.
Установление пароля администратора также не является такой уж действенной защитой компьютера, поскольку существует, как минимум, несколько способов его взломать и обойти.
Взломать пароль Администратора и войти в систему под его учетной записью - легко и без усилий
О том, какие это способы и пойдет речь в данной статье.
Совет 1. Сбрасываем пароль с помощью «Интерпретатора команд» в Windows
Для этого последовательно выполняем следующие действия:
- нажимаем «Пуск» и выбираем «Все программы»;
- в открывшихся вкладках нажимаем «Стандартные» и буквально в первых строчках списка видим опцию «Выполнить»;
- в командной строке «Выполнить» вводим «cmd» и «Ок»;
В командной строке "Выполнить" пишем "cmd"
- перед нами открывается окно Интерпретатора команд, в которое мы пишем команду «control userpasswords2», далее нажимаем «Ввод;
В окне Интерпретатора команд вводим команду "control userpasswords2" и нажимаем "Ок"
- на экране появляются «Учетные записи пользователей» – в поле «Пользователи» выделяем необходимую нам учетную запись;
В поле "Пользователи "выделяем нужную нам учетную запись
- снимаем флажок с опции «Требовать ввод имени пользователя и пароля», далее «Применить» и «Ок»;
Снимаем флажок "Требовать ввод имени пользователя и пароля"
- в открывшемся окне «Автоматический вход в систему» вводим и подтверждаем пароль либо оставляем данные поля пустыми, жмем «Ок», снова «Ок»;
В появившемся окне "Автоматический вход в систему" вводим пароль либо оставляем поле пустым.
- закрываем окно командной строки и перезагружаем наш компьютер.
Совет 2. Сбрасываем пароль учетной записи Администратор в Безопасном режиме
Для осуществления сброса встроенной учетной записи «Администратор», действуем пошагово, согласно ниже приведенной инструкции.
Шаг 1. Перезагружаем компьютер и во время загрузки нажимаем клавишу F8.
Для входа в Безопасный режим при включении или перезагрузки компьютера нажимаем на клавишу F8
Шаг 2. В появившемся меню нам предлагается выбрать один из дополнительных вариантов загрузки операционной системы Windows – выбираем «Безопасный режим».
В меню дополнительных вариантов загрузки выбираем Безопасный режим
Шаг 3. Далее входим в систему посредством встроенной учетной записи Administrator, у которой как правило по умолчанию пароль отсутствует. Для этого в поле логина вписываем «Administrator» либо это же слово по-русски. Поле пароля оставляем свободным, а просто нажимаем «Ввод».
В безопасном режиме выбираем не защищенную паролем встроенную учетную запись Administrator
Шаг 4. В появившемся окне с предупреждением, что Windows находится в Безопасном режиме, нажмем подтверждение «Да».
Нажмем "Да" для продолжения работы в Безопасном режиме
Шаг 5. Начинаем работу в режиме безопасности – как только загрузится рабочий стол, нажимаем такую последовательность опций:
Пуск –> Панель управления –> Учетные записи пользователей
В Безопасном режиме выбираем "Учетные записи пользователей"
Шаг 6. Наводим курсор на то имя пользователя, пароль которого необходимо отредактировать либо сбросить, жмем на этот значок учетной записи.
Шаг 7. В появившемся слева меню, выбираем пункт «Изменение пароля», вводим новый пароль и подтверждаем его. Если мы просто производим сброс пароля, то данное поле оставляем пустым.
В меню слева выбираем опцию «Изменение пароля», далее вводим новый пароль и после подтверждаем его
Шаг 8. Нажимаем кнопку «Сменить пароль».
Вводим пароль и подтверждаем его
Шаг 9. Закрываем вначале окно «Учетные записи пользователей», затем окно «Панель управления».
Шаг 10. Перезагружаем компьютер.
Совет 3. Как сбросить пароль от встроенной учетной записи Администратора
Этот совет пригодится тем, кто столкнулся с проблемой, когда встроенная учетная запись защищена паролем, который мы, естественно, благополучно забыли. Итак, действуем, согласно нижеприведенному инструктажу:
- Нам понадобиться компакт-диск (либо флешка) с набором реанимационных программ для восстановления Windows, который мы вставляем в дисковод, после чего перезагружаем наш компьютер.
Для восстановления системы отлично подойдет диск-реаниматор
- Во время запуска компьютера производим вход в BIOS путем нажатия клавиши «Dilete».
Входим в BIOS при помощи клавиши Dilete во время перезапуска компьютера
- В BIOS меняем приоритет установки и назначаем загрузку компьютера с CD-ROM. Далее помещаем наш загрузочный диск с операционной системой в дисковод и перезагружаем ПК.
В BIOS ставим приоритет загрузки с CD-ROM
- После того, как произошла загрузка компьютера с CD-ROM, на экране появляется меню диска-реаниматора, в котором мы выбираем редактируемую копию Windows и переходим на «Восстановление системы».
В редактируемой копии Windows выбираем "Восстановление системы"
- Далее в диалоговых настройках этого окна нажимаем «Командная строка».
В диалоговом окне Параметры восстановления системы выбираем Командная строка
- В открывшееся поле команд вводим «regedit» и подтверждаем команду клавишей Enter.
- Находим и выделяем раздел HKEY_LOCAL_MACHINE, а в меню выбираем File, а далее Load hive.
Находим и выделяем раздел HKEY_LOCAL_MACHINE
- Нам необходимо открыть файл SAM, после чего выбрать раздел HKEY_LOCAL_MACHINE\имя_куста\SAM\Domains\Account\Users\000001F4, далее дважды щелкаем по ключу F и переходим к самому первому значению в строке 038 – к числу 11, как показано на фото.
Выбираем HKEY_LOCAL_MACHINE.. и дважды щелкаем по ключу F
- Данное число заменяем на цифру 10, при этом соблюдая большую осторожность, поскольку изменить необходимо только это число, другие же значения категорически трогать запрещается.
Данное число "11" заменяем на цифру "10"
- В том же разделе HKEY_LOCAL_MACHINE\имя_куста\SAM\Domains\Account\Users\000001F4 выбираем меню File, затем Load hive и далее «Да» - подтверждаем выгрузку куста.
Выбираем меню File - Load hive и подтверждаем выгрузку куста
- Теперь закрываем редактор реестра, а также весь процесс установки, достаем наш диск и перезагружаем компьютер.
Взламываем пароль Администратора в Windows 8
Для операционной системы Windows 8 существует свой несложный способ сброса пароля Администратора. Все, что вам нужно для этого сделать, это следовать пунктам нижеприведенной пошаговой инструкции:
Шаг 1. Заходим в раздел «Восстановление системы», а далее консоль «Диагностика», где выбираем раздел «Дополнительные параметры».
Заходим в "Диагностику" и выбираем "Дополнительные параметры"
Шаг 2. Заходим в командную строку и вводим следующую команду:
copy с:\windows\System32\sethc.exe с:\temp –и производим копирование файла sethc.exe, чтобы его случайно не потерять.
Копируем файл "sethc.exe" для избежания его потери
Шаг 3. Теперь в командной строке пишем следующее:
copy c:\windows\System32\cmd.exe c:\windows\System32\sethc.exe, то есть вместо «sethc.exe» вводим «cmd.exe».
Заменим файл «sethc.exe» на «cmd.exe»
Шаг 4. Выходим из командной консоли при помощи команды «exit».
Шаг 5. Перезагружаем наш компьютер и производим загрузку с обычными параметрами.
Шаг 6. Нажимаем клавишу «Shift» пять раз для запуска командной строки.
Нажимаем пятикратно клавишу Shift
Шаг 7. Вводим в командную консоль «lusrmgr.msc» и видим имя администратора.
Вводим в командную консоль "lusrmgr.msc "и видим имя администратора
Примечание: при отключенной учетной записи, ее можно активировать при помощи команды «net user «Имя_админа» /active:yes»
Шаг 8. Ставим новый пароль - набираем команду «net user «Имя админа» password».
При помощи команды net user Имя админа password ставим новый пароль
Шаг 9. Перезагружаем компьютер и входим в учетную запись администратора уже с новым паролем.
Входим в учетную запись администратора уже с новым паролем
Следует заметить, что данный способ одинаково подойдет и для более ранних версий операционных систем.
Вот такими нехитрыми способами можно сбросить пароль администратора на компьютере и ноутбуке в операционных системах Windows 7, 8 и 10.
Полезное видео по теме
Приведенные ниже видео наглядно продемонстрируют, как можно еще взломать пароль Администратора.
Сбросить пароль Администратора в Windows 7 при помощи небольшой программки
Как сбросить пароль при входе в Windows 8
Сброс пароля Администратора в Windows 10
И снова я возвращаюсь к работе над сбросом паролей от учетных записей, на этот раз я расскажу о загрузочной флешки с программой Lazesoft Recovery Suite Home, после этого я продолжу поиски новых эффективных способов для сброса пароля администратора.
Программа не имеет русского интерфейса, но это не проблема, тем более в этой статье я все покажу и расскажу на примере. Также работа без проблем будет происходить, как на обычном компьютере с BIOS, так и на устройстве с BIOS UEFI.
Создание загрузочной флешки из образа Lazesoft Recovery Suite Home
Ну что же, зайдем на официальный сайт утилиты и скачаем версию Home – единственная бесплатная версия- http://www.lazesoft.com/download.html.

Запустите установку программы и следуйте инструкции по установке, там все очень легко. Потом запустите значок программу.
В данном окне нам нужно выбрать пункт «Disk Image & Clone» .
admin 2013-10-08
Простой способ доступа к компьютеру с windows 7 (8) для сброса пароля админа. Что бы получить доступ к заблокированному компьютеру проделаем несколько действий.
Способ первый
Создаем загрузочную флешку и удаляем пароль с ее помощью. (все данные на флешке будут уничтожены)
Качаем программу и образ. Распаковываем содержимое и запускаем файл rufus_v1.4.1
В открытом окне программы жмем на значок диска, выбираем образ в распакованной папке с названием BootPass и нажимаем кнопку старт.

Ждем, когда создастся загрузочная флешка.
Теперь вставляем флешку для сброса пароля в запароленный компьютер и при загрузке выбираем «грузиться с USB».
Полную инструкцию смотрите на видео
Способ второй (Данный способ подходит для опытных пользователей.)
1. Получаем доступ к windows с правами администратора.
переименовываем файл c:/windows/system32/sethc.exe на sethc.ex_
переименовываем файл c:/windows/system32/cmd.exe на sethc.exe
(Если не получается переименовать файл, воспользуйтесь програмой Unlocker, она есть в загрузочном диске, скачать можно здесь)
перезагружаем компьютер.
Перед нами появляется окно входа в систему, требующее ввести пароль.
На клавиатуре нажимаем правую кнопку SHIFT и не отпускаем (секунд 10)
пока не появится окно командной строки.
Мы попали в системную командную строку с правами администратора. Это означает, что мы можем делать с компьютером что угодно.
Создаем нового пользователя haker
пишем в командной строке
net user haker /add жмем Enter
Теперь даем ему права администратора
net localgroup администраторы haker /add нажимаем Enter

Все, у нас есть пользователь haker с правами администратора.
Перезагружаем компьютер и видим в окне входа в систему учетную запись haker, жмем на нее и попадаем в систему.
Сегодня рассмотрим ситуацию, с которой уже сталкивались и/или могут еще столкнуться очень многие компьютерные пользователи. А именно, что делать, если забыли пароль на включение компьютера . Случиться такое может с каждым. Забыть или потерять записку с паролем можно тоже в два счета. Особенно, когда часто этот пароль приходиться менять, как делают некоторые пользователи (например, мамы, пытающиеся ограничить время, которое их дети проводят за компьютером).
Итак, сегодня рассмотрим, один из способов эффективного решения данной проблемы. Конечно, есть множество методов сброса или восстановления (или взлома) забытого пароля от входа в Windows или разблокировки пользователя . Постепенно я буду добавлять описания и других.
Этот способ отличает его универсальность. То есть, данный метод сброса забытого пароля от компьютера подходит для различных операционных систем Windows : 2000, XP, Vista, 7, Server 2003, Server 2008 и т.д.
Воспользуемся утилитой .
Соответственно в первом случае записываем файл образа на диск (читаем, как записать iso-образ на диск), во втором - создаем загрузочную флешку (в данном случае просто копируем на чистую флешку все файлы их архива). Выбирайте, какой вариант для вас удобней.
После того, как это сделано, вставляем наш диск или флешку в компьютер (нам необходимо загрузиться именно с одного из этих носителей) и включаем его. Если у вас все равно запускается операционная система и просит ввести забытый пароль, значит, придется еще немного поколдовать, чтобы запустить утилиту с диска/флешки. Читаем, как загрузиться с внешнего носителя .
Если на экране появилась такая картинка, значит, все сделали правильно, и вам удалось загрузить Offline NT Password and Registry editor с диска/флешки.
Нажимаем Enter и ждем. Теперь программа предлагает нам выбрать раздел, на котором установлена операционная система (иными словами, где будем сбрасываться пароль). Диск выбирается вводом нужной цифры. На экране нам подсказывают, сколько в данный момент программой видится разделов, и какие они имеют объемы. Собственно, это единственная информация, доступная нам здесь о разделах, поэтому ориентироваться можем только на нее. Но не волнуйтесь, если выберите по ошибке не тот раздел, утилита просто не сможет стереть пароль, и вы вернетесь к этому меню, где вы сможете ввести другой номер раздела и попытаться заново.
В моем случае отображаются два раздела: 1 - объемом 10,7 Гб, 2 - 5490Мб. Если вы помните, какого объема был ваш Локальный диск C , то выбирайте раздел, обладающий схожим размером. Я выбираю раздел 1. Ввожу с клавиатуры цифру 1 и нажимаю Enter .

Далее требуется указать каталог, где находиться файл SAM (хранящий ветку реестра). Программа сама предлагает нам каталог по умолчанию (Windows/System32/config ), где обычно и находиться этот файл. Соглашаемся, жмем Enter .

Далее нам предлагается выбрать, какое действие мы хотим произвести. Вводим цифру 1 , что соответствует обнулению пароля (Password reset ), и нажимаем Enter .

Следующий шаг - тоже выбрать желаемое действие. Вводим цифру 1 - изменить учетные записи и пароли (Edit user data and passwords ). Нажимаем Enter .

Перед нами появляется табличка, где приводятся все имена пользователей (Username) и их идентификаторы (RID) . Программа предлагает ввести имя пользователя из списка, для которого нужно сбросить пароль. Мне программа сразу предложила Admin - именно на этой учетной записи я и хочу стереть пароль. Поэтому нажимаю просто Enter .
Отступление. Вы, конечно, можете ввести и другое имя пользователя, но лучше, пожалуй, разблокировать администраторскую учетную запись, а уж потом из нее поменять всем, кому надо, пароли.

Если у вас имя пользователя записано на русском языке, то нормально оно не отразиться из-за кириллицы. В таком случае вместо имени пользователя указываем его RID в следующем виде: 0xRID . То есть в моем случае: 0x01f4 . Жмем Enter .
Теперь программа предлагает нам следующие варианты действий для выбранной учетной записи: 1 - очистить пароль, 2 - изменить пароль, 3 - сделать пользователя администратором, 4 - разблокировать учетную запись, q - выйти и вернуться к выбору учетной записи. Вводим 1 и нажимаем Enter .

Пароль удален! Дело сделано, осталось выйти из приложения. Вводим восклицательный знак и жмем Enter .

Вводим q и жмем Enter .

Подтверждаем внесение изменений. Вводим y и нажимаем Enter .

Отказываемся от продолжения работы в Offline NT Password and Registry editor и вводим n , затем жмем Enter .

Извлекаем диск из провода или флешку из гнезда usb, перезагружаем компьютер и наслаждаемся результатом. Пароль на вход в Windows сброшен!
Естественно, статья предназначена помочь тем, кто действительно забыл пароль и не имел бы иначе другого выхода, как переустанавливать систему. Ни в коем случае приведенные сведения нельзя использовать для каких-либо вредительских целей.
Пароль - важнейший инструмент, обеспечивающий защиту данных пользователя от просмотра и использования третьими лицами. Однако так и невыученный пароль может обернуться и против самого пользователя. И если, например, пароль от аккаунта любого веб-сайта восстановить не составит проблем, то с получением доступа к учетной записи Windows уже могут возникнуть вопросы. Но решение есть, и это утилита Windows Password Recovery.

На самом деле довольно многие пользователи попадают в такую ситуацию, как утеря пароля от учетной записи для входа в Windows. В большинстве случаев пользователи прибегают к полной переустановке операционной системы, чего можно избежать, если использовать для восстановления пароля утилиту Windows Password Recovery .
Утилита Windows Password Recovery является эффективным инструментом, позволяющим восстановить или полностью сбросить пароль, а также создать новую учетную запись администратора или полностью удалить существующую. Утилита успешно восстанавливает пароль для Windows 10 и более младших версий данной операционной системы.
Ход восстановления пароля с утилитой Windows Password Recovery:
1. Прежде всего, утилиту понадобится установить на любой другой рабочий компьютер для того, чтобы создать загрузочный носитель.
2. Запустив утилиту, вам будет предложено создать загрузочный диск или флешку. Обратите внимание, что пробная версия программы способна создавать только загрузочный CD, а для создания загрузочной флешки потребуется уже приобретение полной версии программы.
3. Перейдите ко вкладке «Advanced Recovery» , где вам потребуется выбрать версию Windows для компьютера, на котором будет производиться восстановление пароля .
4. Вернитесь к первой вкладке. Вы увидите, что на экране появился третий пункт, позволяющий сохранить ISO-образ с утилитой на компьютер. Впоследствии вы сможете создать загрузочный диск или флешку с помощью любой другой удобной вам программы.
5. Если вы создаете загрузочный диск (в бесплатной версии) через программу Windows Password Recovery, то вам остается лишь нажать кнопку «Next» , а затем «Burn» , чтобы программа приступила к созданию загрузочного носителя.
6. Начнется ход выполнения процесса, который замет несколько минут.
7. Как только процесс записи загрузочного носителя будет завершен, на экране отобразится окно, сообщающее об успехе процедуры.

8. Теперь, вооружившись загрузочным носителем, вам потребуется подключить его к компьютеру, на котором будет выполняться восстановление пароля, а затем выполнить вход в BIOS и установить диск или флешку в качестве основного загрузочного устройства.
9. Если все было сделано правильно, на экране отобразится окно следующего вида:
10. Дождавшись окончания загрузки утилиты, на экране потребуется выбрать диск с Windows, на котором и будет осуществляться сброс пароля.
11. Выберите учетную запись, в которой будет осуществляться сброс пароля, а чуть ниже выберите подходящее действие: удаление пароля, смена пароля, удаление учетной записи администратора, создание новой учетной записи администратора.
12. В нашем примере мы меняем старый пароль на новый, поэтому, соответственно, в следующем окне программы нам потребуется дважды ввести новый пароль.
13. После завершения процедуры вам остается перезагрузить компьютер в обычном режиме. Готово!
Особенности Windows Password Recovery:
- Утилита имеет бесплатную версию, но есть один нюанс: она работает сугубо в ознакомительном режиме, не позволяя выполнять удаление и сброс пароля для Windows 8 и других версий данной ОС, а также удаление учетной записи администратора или создание новой. Для выполнения этих действий потребуется приобретение платной версии;
- Утилита работает с операционными системами Windows XP и выше;
- Утилита успешно сбрасывает и восстанавливает пароль администратора для Windows 10 и более младших версий данной ОС;
- Позволяет удалять существующую учетную запись администратора или создавать новую.
Windows Password Recovery – это эффективный инструмент как для рядовых пользователей, так и для профессионалов, которые занимаются ремонтом компьютеров. Несмотря на отсутствие поддержки русского языка, утилитой чрезвычайно просто пользоваться, в связи с чем она может быть рекомендована всем для быстрого получения доступа к заблокированному компьютеру.